Creating Teams
On TimeMe Expert App only:
Experts are able to create “team” rosters for classes and groups to easily manage and communicate with large groups of students.
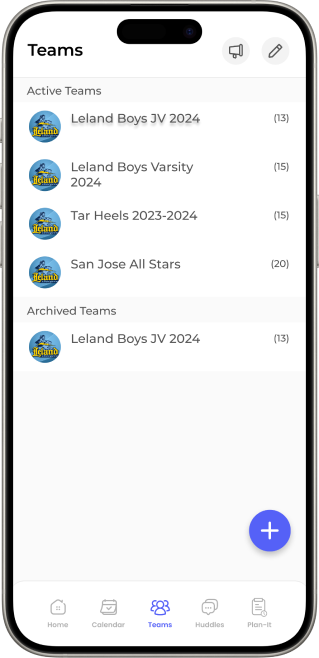
STEP 1
Click the teams tab in the bottom menu bar
STEP 2
Click on the plus button in the lower right corner
-
Fill in the Team Name, Activity, and location fields.
-
Add Staff (Staff can only be other expert users. They will have the same admin privileges such as making announcements, creating team events, and adding new members and staff to the roster).
-
Add Members (Members can only be student users).
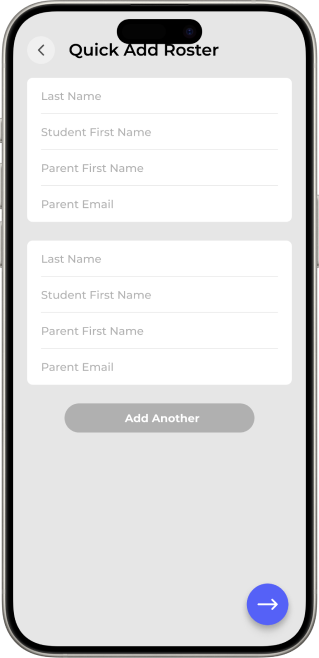
STEP 3
Adding Staff or Members
-
Quick add Roster
-
Quick adding a roster requires the student’s first and last name, parent’s first name, and parent’s email address. To add another person, click “Add Another”.
-
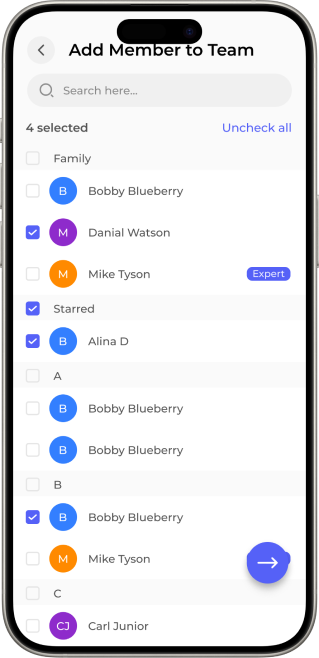
Adding Staff or Members
-
2. From Contacts
-
Clicking from contacts opens up the users contacts and each person can be added one by one.
-
Managing Your Team:
Note:
Only Experts can create new Teams. Any expert added to the “Staff” has access to administrative privileges.
Students are added to a team as a “Member” and can only be added by one of the Staff on the team.
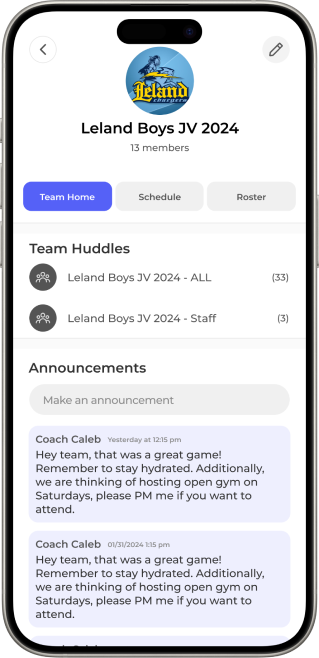
STEP 1
Team Home
-
Huddle Groups-You will see two huddle groups on your Team Home screen.
-
Team - ALL: This Huddle group is automatically created for all apps, and includes every person associated with the team (members, their parents, and staff).
-
Team - STUDENT: This Huddle group is automatically created for TimeMe Student App, and only includes members (i.e. Students).
-
Team - PARENT: This Huddle group is automatically created for TimeMe Parent App, and only includes the parents of all members in the roster.
-
Team - EXPERT: This Huddle group is automatically created for TimeMe Expert App, and only includes staff (i.e. Experts).
-
-
Announcements - Only staff can make Team announcements.
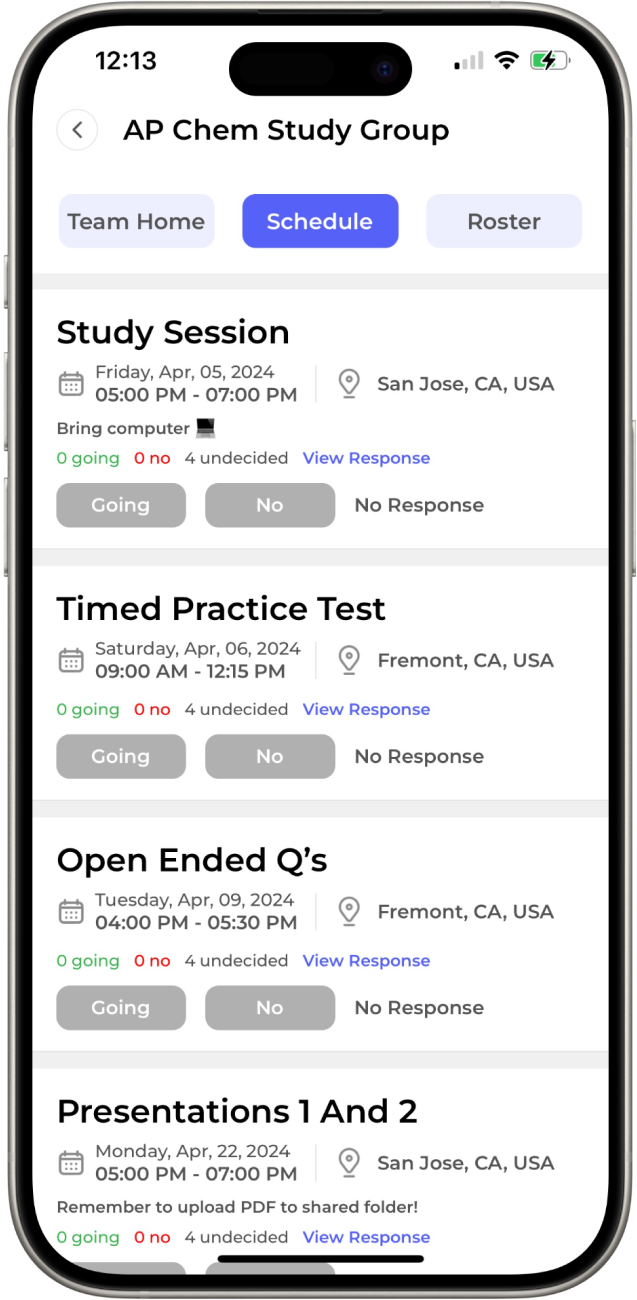
STEP 2
Team Schedule
-
Only Experts (i.e. Staff) can add Team Events or make edits.
-
“Going” and “Not Going” to a Team Event
-
Students or their Parents are able to indicate “Going” and “Not Going” for any Team Event.
-
Parents are able to make final decisions on “Going” and “Not Going.”
-
For example, if a Student has marked Going, their parent is able to change that response to Not Going.
-
Once a Parent marks a response, the student is not allowed to change that response.
-
-
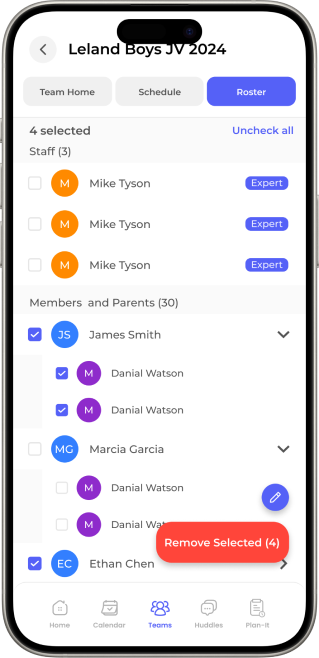
STEP 3
Team Roster
-
Students are added as a “Member” of the team.
-
Experts are added as “Staff” of the team.
-
Clicking a student’s name displays the guardians associated with that student’s family account.
-
Once a student is added to the team, all experts on the team (i.e. Staff) are added to that student and student’s Family Account contact lists.
-
Experts are able to click any member or their parent’s names to pull up contact information and form a Huddle.
-
© 2024 TimeMe.Al Inc